
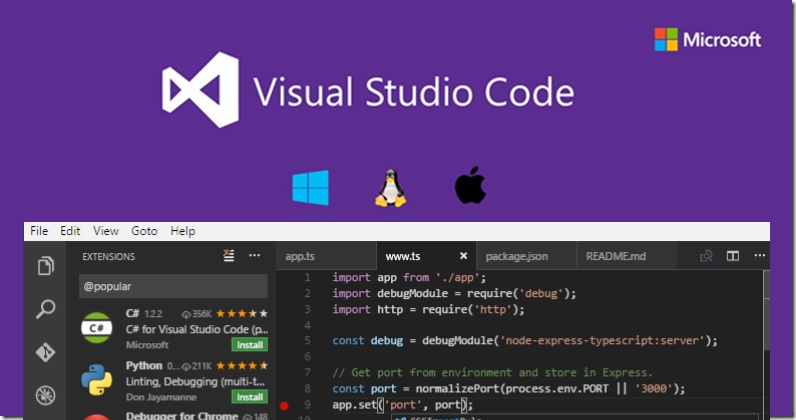
I got that hint from Rick Strahl’s Blog ( ). You can now put the "startingDirectory": "%_CD_%" at the profiles you want to edit the startup directory.
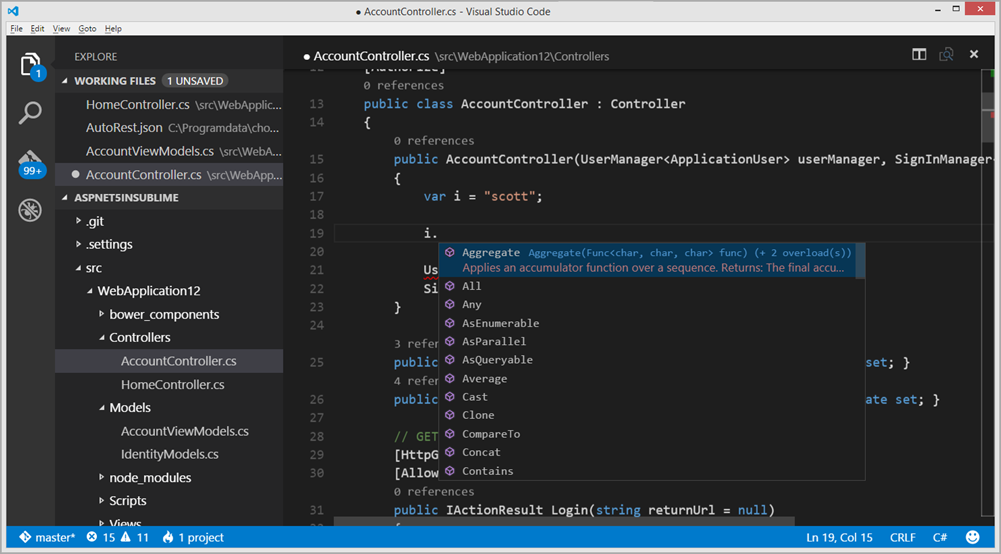
In there are the profiles which are currently active. You can access it opening up a Windows Terminal Instance and Press Ctrl +, again. To let the terminal open up at the path you are at currently open up the profiles.json file of your Windows Terminal. This is of course my local PC, your path may differ.

Set the "" property to the path to the file wt.exe. To prepare VSCode open an instance and press Ctrl +, to enter the settings. What bothered me was: I love the new Windows Terminal but I wanted it to start as default when I use my preferred combination on my keyboard. I like to have the console in an external window and NOT inside my vscode instance so I often use the combination Ctrl + Shift + C to start an external console window at the folder I am currently with my vscode instance. In this blog post I want to write down how you can set the new windows Terminal as the default external console when working with VSCode.


 0 kommentar(er)
0 kommentar(er)
